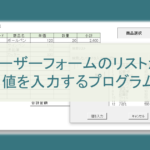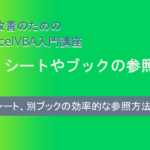はじめに
前回はOutlookの「受信トレイ」(フォルダー)や、そのサブフォルダー(「受信アーカイブ」)にアクセスする方法を紹介しました。
今回は、「受信トレイ」から「受信アーカイブ」にメールを移動する方法と、メールを削除する方法を見ていきましょう。
Outlookのフォルダー構成は以下の様になっています。
「受信トレイ」下に「受信アーカイブ」というサブフォルダーを作っていない方は作っておいてください。
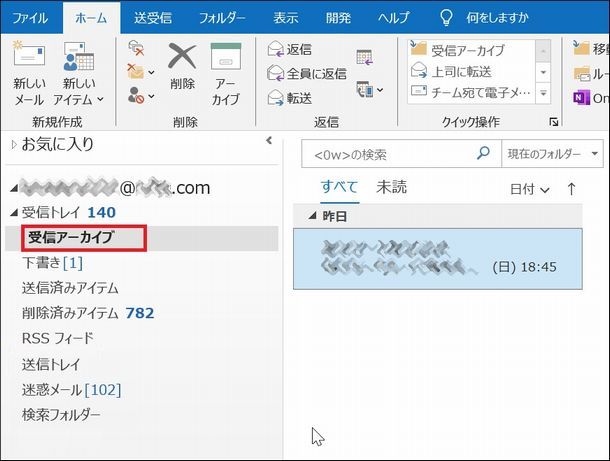
メールの移動
Outlook内のフォルダー間でメールを移動するには、移動元と移動先のフォルダーを取得しておきます。
個々のメールはフォルダー内の Items配列に入っていますので、インデックス番号で指定してMoveメソッドで移動させます。
Sub moveMailTest1()
Dim myNamespace As Outlook.Namespace
Set myNamespace = Outlook.Application.GetNamespace("MAPI")
Dim inFolder As Outlook.Folder
Dim arcFolder As Outlook.Folder
'受信トレイ
Set inFolder = myNamespace.GetDefaultFolder(olFolderInbox)
'受信トレイ下の受信アーカイブ
Set arcFolder = myNamespace.GetDefaultFolder(olFolderInbox).Folders("受信アーカイブ")
Dim num As Long
num = inFolder.Items.Count '受信トレイにあるメールの数を取得
Dim i As Long
Dim mItem As Outlook.MailItem
'受信トレイのメール情報をワークシートに記録
For i = 1 To num
Set mItem = inFolder.Items(i)
Cells(i, 1) = i
Cells(i, 2) = mItem.ReceivedTime '受信日時
Cells(i, 3) = mItem.subject '題名
Cells(i, 4) = mItem.SenderName '送信者名
Cells(i, 5) = mItem.SenderEmailAddress '送信メールアドレス
Cells(i, 6) = Left(mItem.Body, 20) '本文(先頭から20文字)
Next
'「受信アーカイブ」に移動
inFolder.Items(1).Move arcFolder
End Sub このプログラムでは「受信トレイ」にあるメール一覧をワークシートに表示し、メールアイテム配列の一番目にあるメールを「受信アーカイブ」へ移動させています。
実際に運用する際は、受信日で指定するなど、メールにある情報をもとに移動対象としていく事になるでしょう。
大事なのは、複数のアイテムを移動する際は、繰返し処理を逆順にしなければいけない点です。
これは、配列を移動するたびに配列の順番が変わるのを防ぐためです。
以下のプログラムでは、ある日付より以前のメールを「受信アーカイブ」へ移動します。
Sub moveMailTest2()
Dim myNamespace As Outlook.Namespace
Set myNamespace = Outlook.Application.GetNamespace("MAPI")
Dim inFolder As Outlook.Folder
Dim arcFolder As Outlook.Folder
'受信トレイ
Set inFolder = myNamespace.GetDefaultFolder(olFolderInbox)
'受信トレイ下の受信アーカイブ
Set arcFolder = myNamespace.GetDefaultFolder(olFolderInbox).Folders("受信アーカイブ")
Dim num As Long
num = inFolder.Items.Count '受信トレイにあるメールの数を取得
Dim i As Long
Dim mItem As Outlook.MailItem
Dim myDate As Date
myDate = #1/1/2023#
'「受信アーカイブ」に移動
For i = num To 1 Step -1 '逆順
Set mItem = inFolder.Items(i)
If myDate > mItem.ReceivedTime Then '日付以前を対象とする
mItem.Move arcFolder
End If
Next i
End Subメールの削除
メールを削除するには、メールアイテムのDeleteメソッドを使用します。
Deleteメソッドは、アイテム(メール)を 「削除済みアイテム」フォルダーに移動します。
「削除済みアイテム」フォルダーでアイテムを削除(Delete メソッド)した場合は完全に削除されます。
つまり、メールを完全に削除する時は2段階の処理が必要になります。
また、メールの移動と同じで、メールアイテムの削除は繰返し処理を逆順にして行う必要があります。
以下のプログラムでは特定のキーワードを含むメールアイテムを「受信トレイ」で削除してみます。
含むキーワードはメールの題名でもアドレスでも設定可能です。また完全一致で無くても削除対象に出来ますので、Outlookにはないフィルターをかける事ができます。
今回は、メールアドレスにあるキーワードが含まれている場合に削除対象としてみましょう。
キーワードは削除したいメールアドレスの特徴的な部分を選択します。
残したいメールアドレスと被らないように注意してください。
Sub deleteMailTest1()
Dim myNamespace As Outlook.Namespace
Set myNamespace = Outlook.Application.GetNamespace("MAPI")
Dim inFolder As Outlook.Folder
Dim arcFolder As Outlook.Folder
'受信トレイ
Set inFolder = myNamespace.GetDefaultFolder(olFolderInbox)
'受信トレイ下の受信アーカイブ
Set arcFolder = myNamespace.GetDefaultFolder(olFolderInbox).Folders("受信アーカイブ")
Dim num As Long
num = inFolder.Items.Count '受信トレイにあるメールの数を取得
Dim i As Long, cnt As Long
Dim mItem As Outlook.MailItem
Dim keyStr As String
keyStr = "xxxxx@meiwaku" '/// 削除したいメールアドレスのキーワードを設定 ///
'「受信アーカイブ」から削除(「削除済みアイテム」に移動する)
cnt = 0
For i = num To 1 Step -1
Set mItem = inFolder.Items(i)
If InStr(mItem.SenderEmailAddress, keyStr) > 0 Then
mItem.Delete
cnt = cnt + 1
End If
Next i
MsgBox cnt & "件のメッセージを削除しました。"
End Sub「削除済みアイテム」フォルダ一覧
削除されたか確認するには、「削除済みアイテム」を見ればわかります。
「削除済みアイテム」フォルダの一覧は、GetDefaultFolderで olFolderDeletedItems を指定すれば「受信トレイ」と同じように取得できます。
前のプログラムで削除されたメールは、「削除済みアイテム」フォルダ内にあるはずです。
Sub myDeleteItemist()
Dim myNamespace As Outlook.Namespace
Set myNamespace = Outlook.Application.GetNamespace("MAPI")
Dim delFolder As Outlook.Folder
'削除済みアイテム
Set delFolder = myNamespace.GetDefaultFolder(olFolderDeletedItems)
Dim i As Long
Dim mItem As Outlook.MailItem
Application.ScreenUpdating = False
For i = 1 To delFolder.Items.Count
Set mItem = delFolder.Items(i)
Cells(i, 1) = i
Cells(i, 2) = mItem.ReceivedTime '受信日時
Cells(i, 3) = mItem.subject '題名
Cells(i, 4) = mItem.SenderName '送信者名
Cells(i, 5) = mItem.SenderEmailAddress '送信メールアドレス
Cells(i, 6) = Left(mItem.Body, 20) '本文(先頭から20文字)
Next
Application.ScreenUpdating = True
End Subまとめ
今回は、メールの移動と削除について解説しました。
これで、目的のフォルダーからメールを移動したり削除したり出来るようになりましたが、問題は、対象をどのように選別するかという事です。
また、削除のプログラム(deleteMailTest1)のキーワードを複数にする事もできますが、対象のメール一覧 × キーワード数となりループ回数が増えればそれなりに処理する時間は増えていきます。
対策としては、「受信トレイ」のメールを常に少なくなるように整理しておくと良いでしょう。