スプレッドシートでスクリプト
スプレッドシートでスクリプトを書くまでの手順を見ていきます。2022年9月19日時点での記録になります。
少し前のスプレッドシートのメニュー項目などとは変更があったようなので参考にしてください。
手順がややこしいの画像を多用して説明します。
スプレッドシートを開く
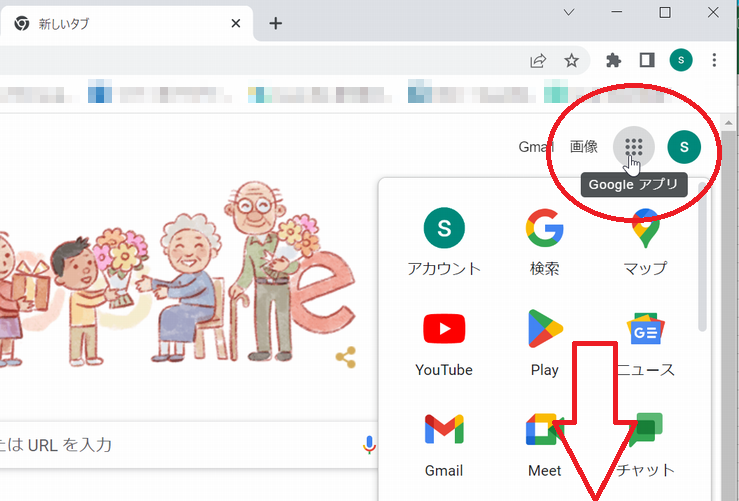
Googleアプリのメニューからスプレッドシートを選択します。下の方にあります。
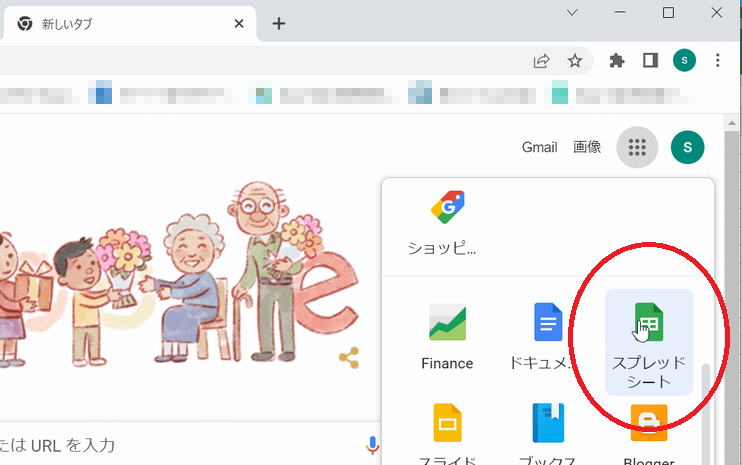
スプレッドシートの最初の画面が開きます。
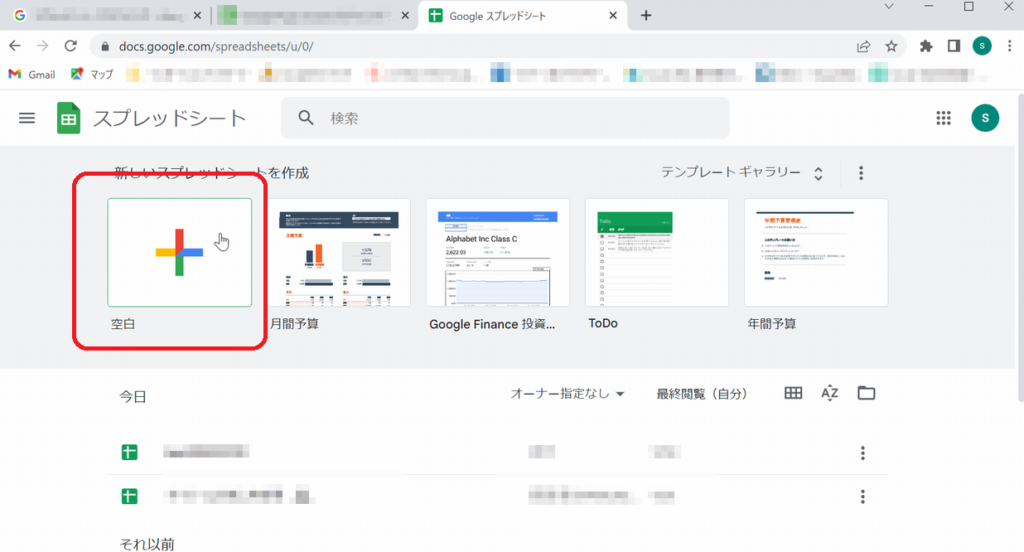
「空白」を選んで新しいスプレッドシートを開きます。
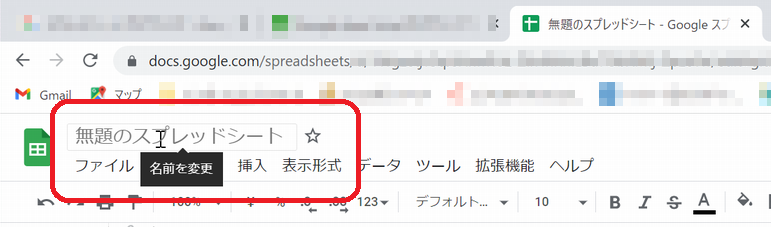
一応、名前を変更しておきます。
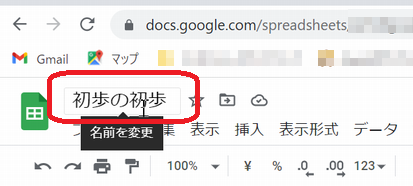
スプレッドシートの名前は「初歩の初歩」としました。
次にスクリプトを書く準備です。
スクリプトを書く
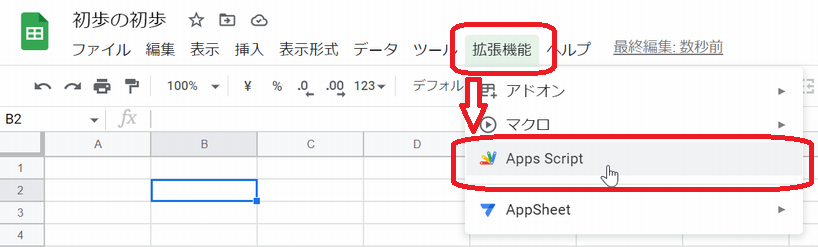
メニューから、「拡張機能」>「Apps Script」と進みます。
(以前は「ツール」から辿ったようです。)
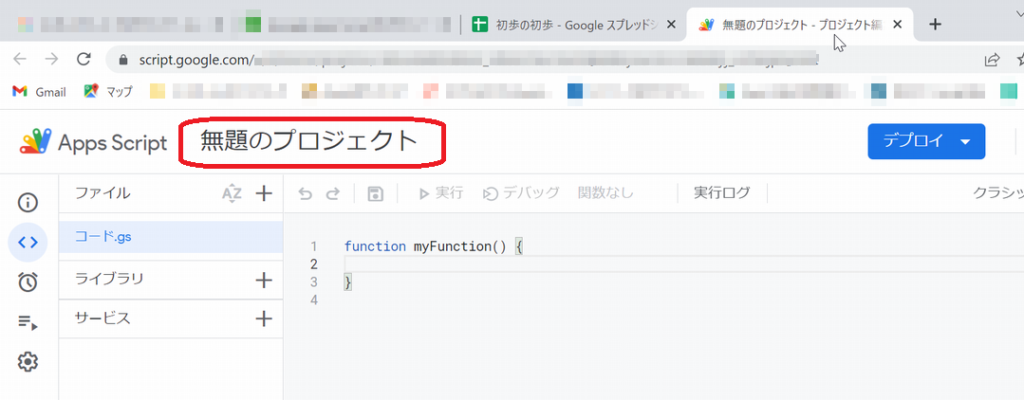
プロジェクト名はそのままでもOKですが、
一応ここでもプロジェクト名を変更してみます。
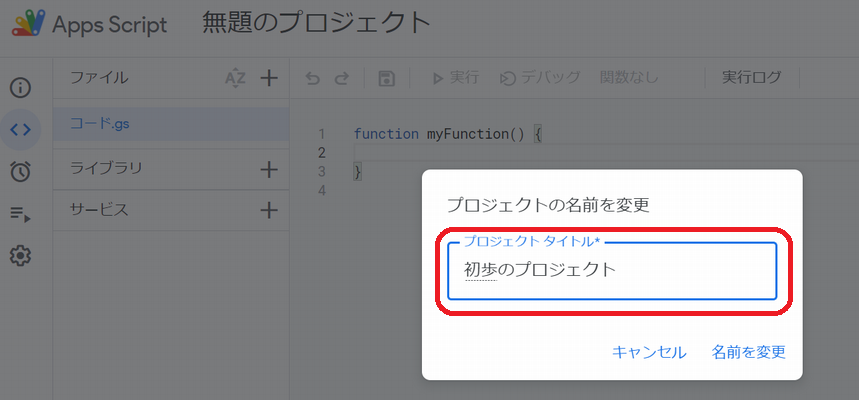
プロジェクト名の部分をクリックするとプロジェクト名(タイトル)を変更できるようになります。「初歩のプロジェクト」としました。
ExcelですとVBAProjectと同じになるかと思います。
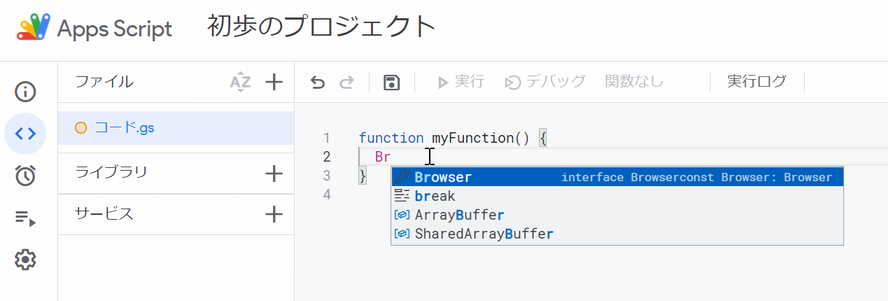
コード.gsの部分がVBEですと、Module1などと同じ部分になると思います。〇〇.gsはプロジェクトにいくつか置くことができ、中に関数を複数書くことが出来ます。
今は、functionが1つです。
最初にmyFunctionが用意されています。ここにスクリプトを書いていきましょう。
VBAのメッセージボックスと同じような機能のメッセージボックスを表示させてみましょう。
Browser.msgBox(‘Hello GAS!’); と打ってみます。
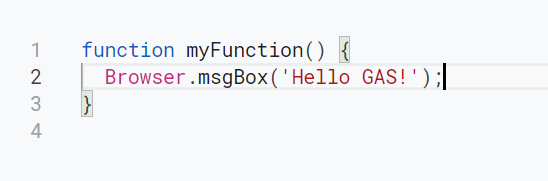
途中で入力予測でリストが出るので上手く利用しましょう。コマンドは大文字小文字を区別します。VBEのように小文字も大文字にしてくれるような機能は無いので注意しましょう。
また文字列を囲むにはシングルクォーテーション(’)も使えます。コマンドの最後はセミコロン(;)が必要なのでこれも注意です。まとめておきます。
- コマンドの大文字小文字は区別される
- 文字列を囲むときはシングルクォーテーション(’)も使える
- コマンドの最後にはセミコロン(;)が必要
プロジェクトを保存
スクリプトを変更したら必ずプロジェクトを保存しなければいけません。
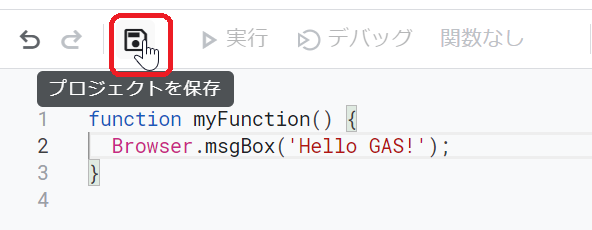
保存には少し時間がかかります。
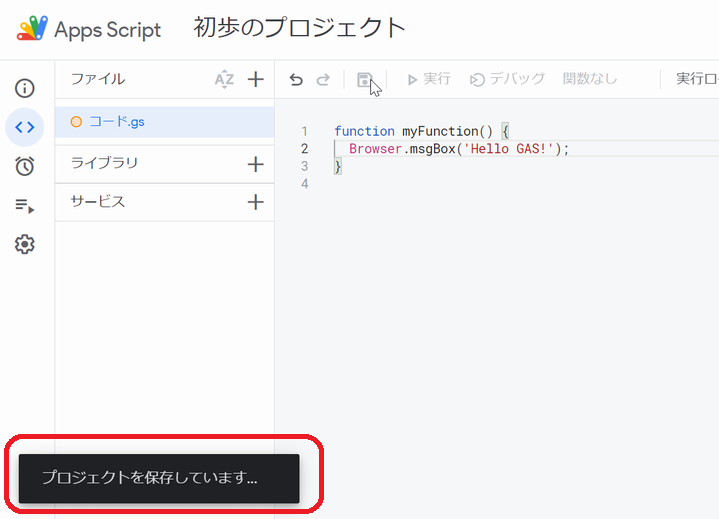
保存が完了すれば、実行できます。
スクリプトを実行
初回のスクリプトの実行は少し癖があります。
実行したい関数を選択して「実行」ボタンを押します。
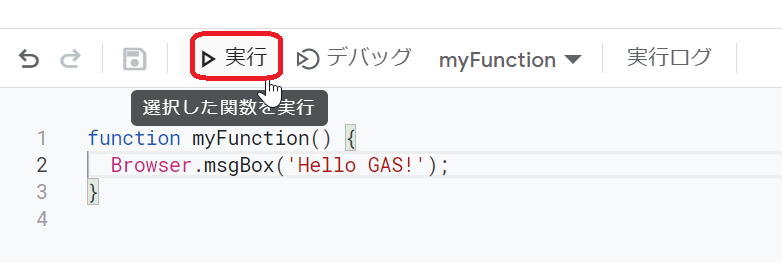
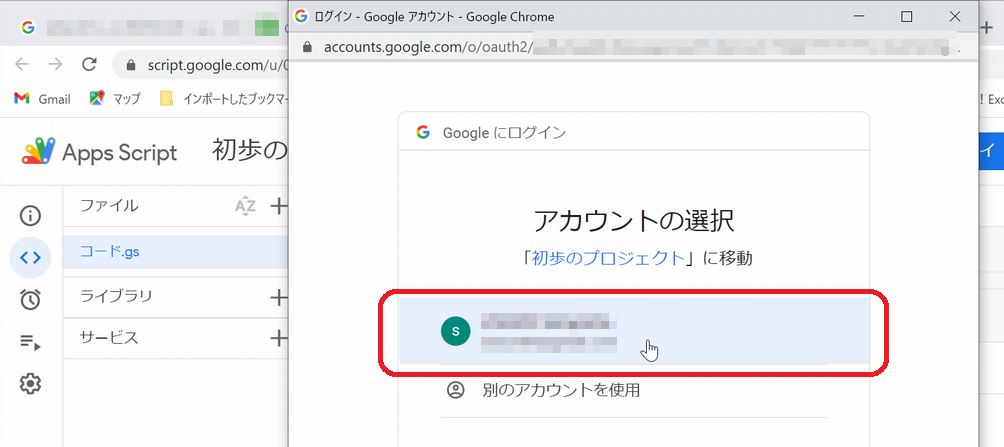
実行するには承認が必要になります。
「権限を確認」を押します。
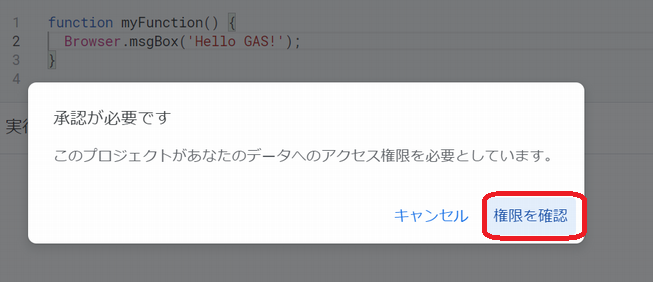
アカウントの選択画面が出るのでアカウントを選びます。
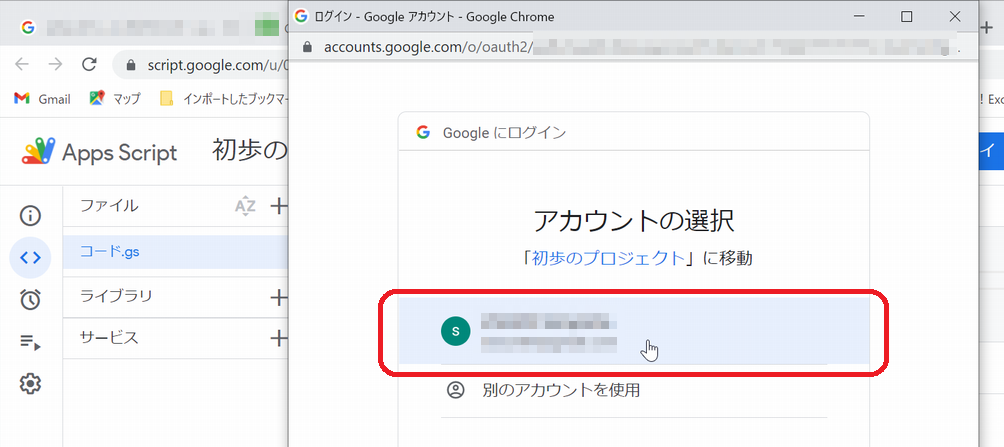
「確認されません」と言われますが、下の「詳細」選択して先に進みます。
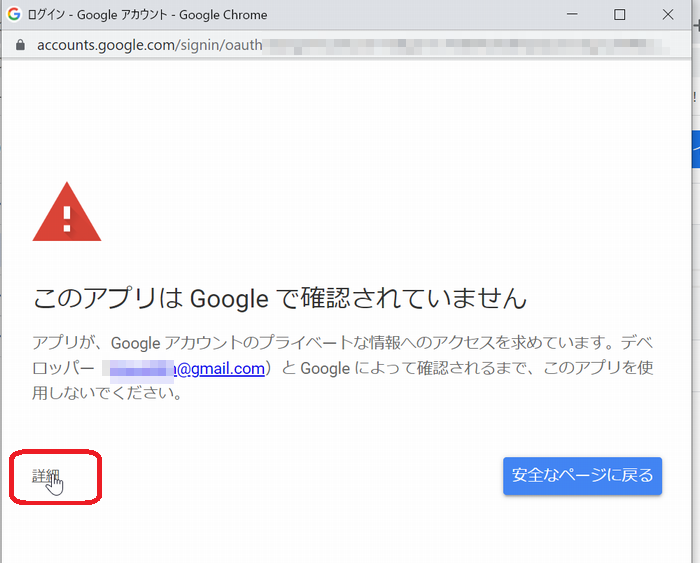
先に進み、更に「安全ではないページ」の方に移動します。
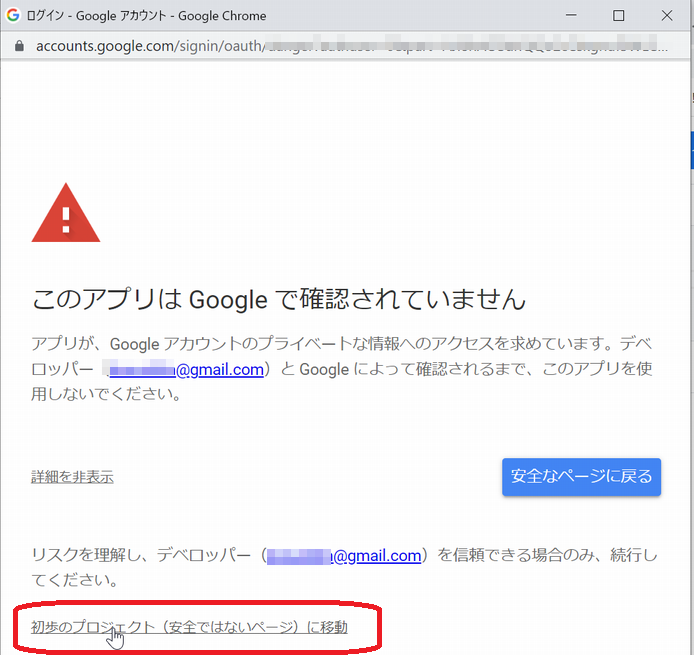
ここでやっと「許可」が出ますので、これを押して承認が通ります。
ブラウザの下の方に出るので、見えていない時はスクロールしましょう。
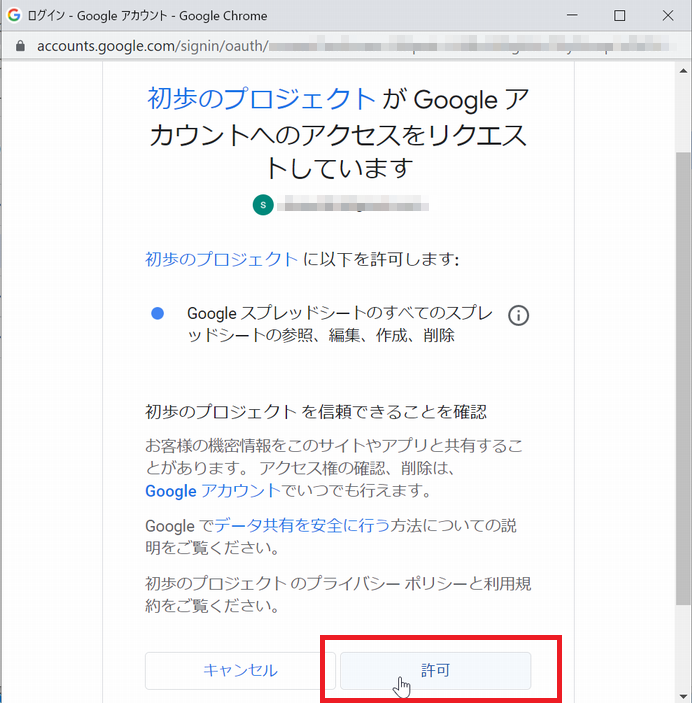
これで実行となります。実行ログが現れて実行開始されていることがわかります。
Webアプリなので、プログラムによっては時間がかかります。
メッセージボックス自体は、スプレッドシートのページで実行されているので、ページを移動して、「OK」ボタンを押さないと終了しません。
スプレッドシートのページに移動します。
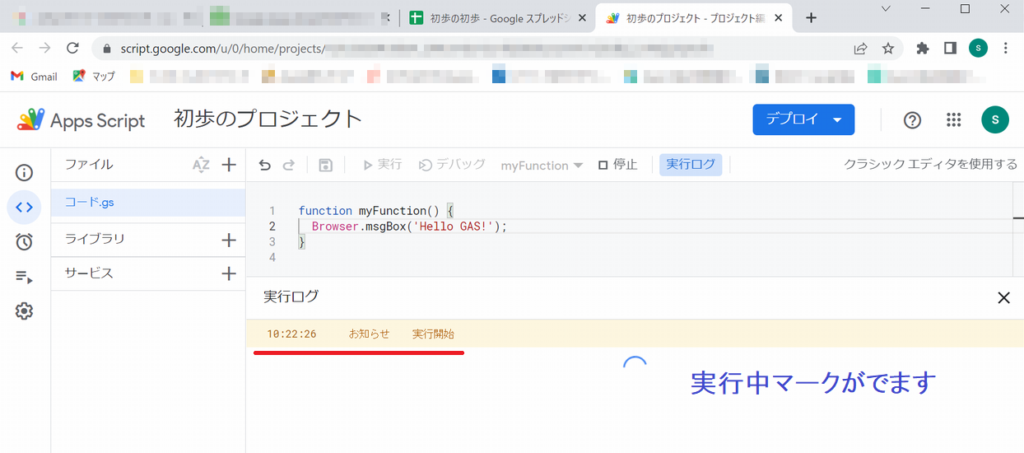
ページを移動するとメッセージボックスが表示されていますので、メッセージを確認したらOKを押して終了します。
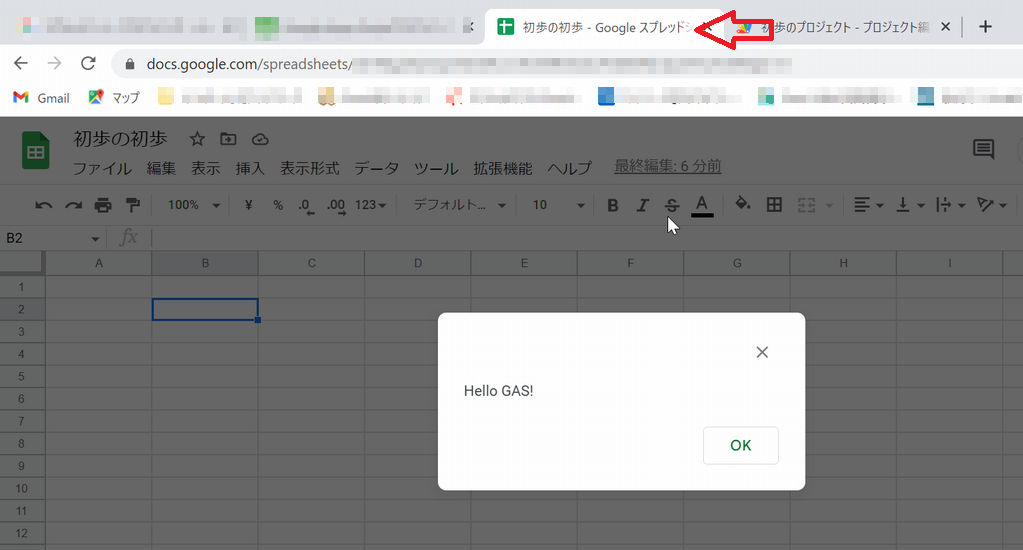
スクリプトで書いたメッセージが表示されていると思います。OKで終了してスプレッドシートのページからプロジェクトのページに戻ってみましょう。
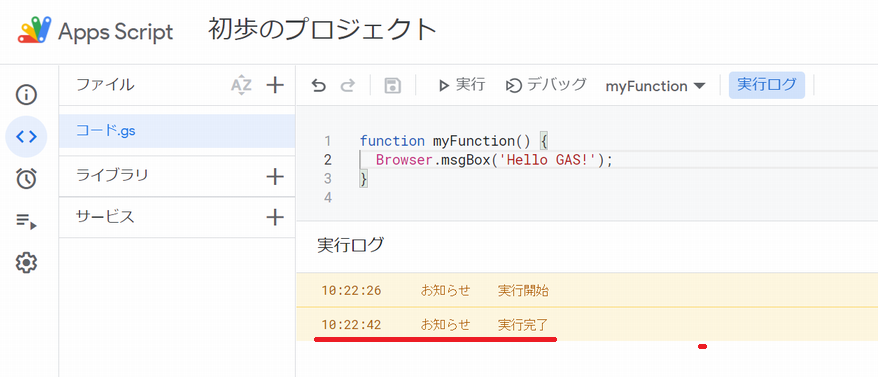
二行目に「実行完了」と出ていれば問題なく終了しています。プログラムにエラーがあった場合は、アラートが表示されます。
2回目以降は承認の手続きはなく、「実行」を押せばプログラムが開始されるようになります。
ボタン(図形)を押して実行させてみる
次は、スプレッドシート上にボタンを配置して、それを押した時にスクリプトを実行させてみます。スプレッドシートには、特にボタンは無くて図形を配置してそれをボタンの代わりにします。
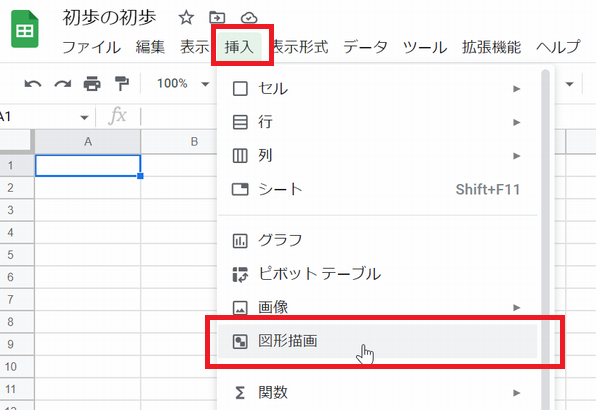
挿入から図形描画を選択します。
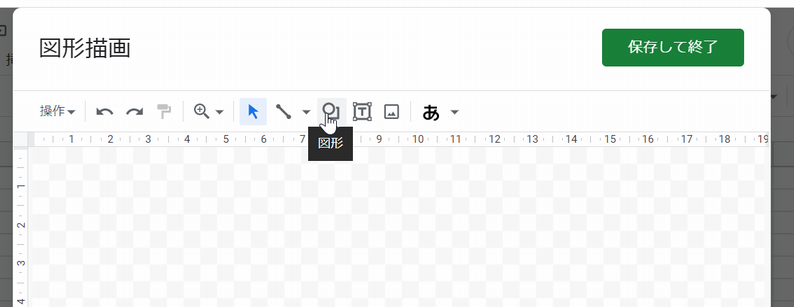
図形描画のダイアログが出るのでここから図形を選択します。
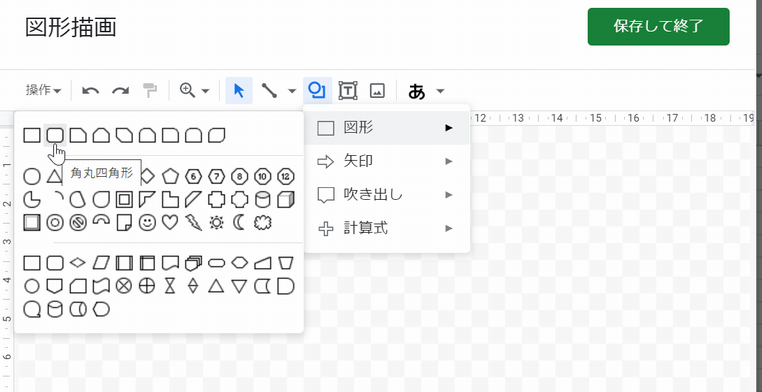
適当な図形を選択します。
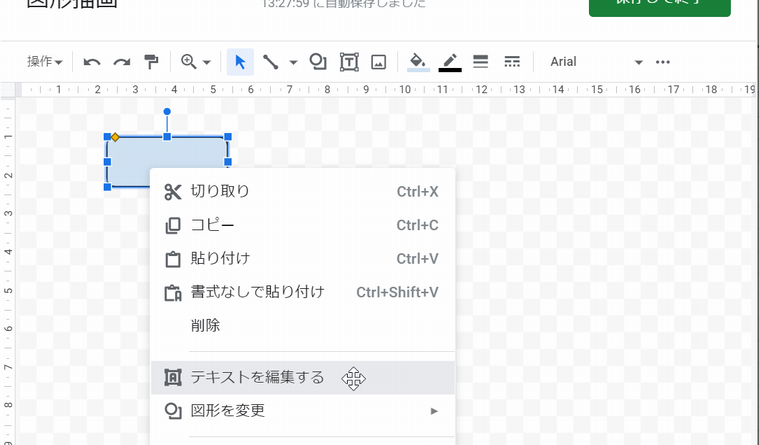
ドラッグして大きさを決めたら、「テキストを編集する」でテキストを配置しましょう。
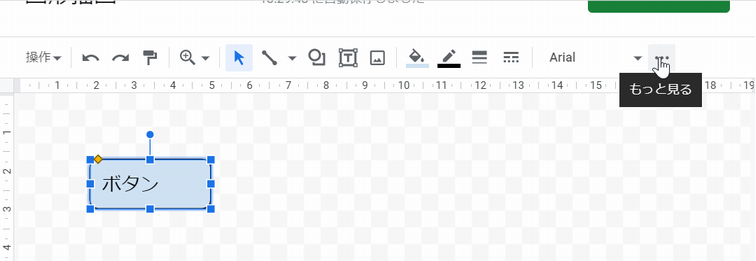
今回は普通に「ボタン」としました。左に寄っているので真ん中にしてみます。
メニュー右側の「・・・」をクリックします。
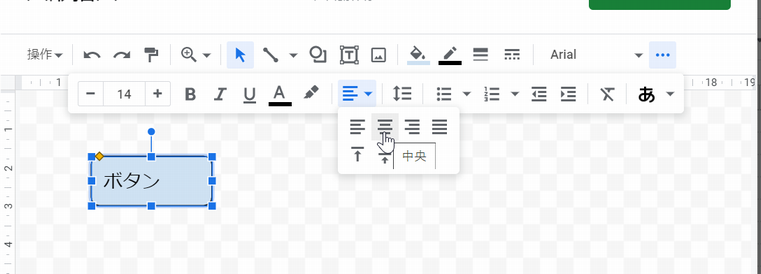
ここで配置設定が出来ます。
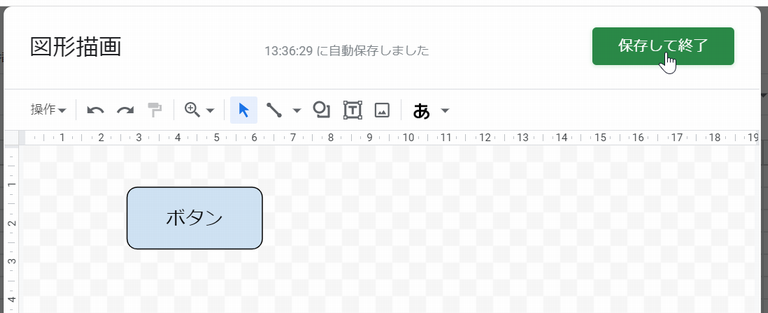
最後に「保存して終了」ボタンで図形描画ダイアログを抜けます。
ブラウザの状態によってこのボタンが隠れて押せない時がありますので、その時は何度かやり直す事になります。
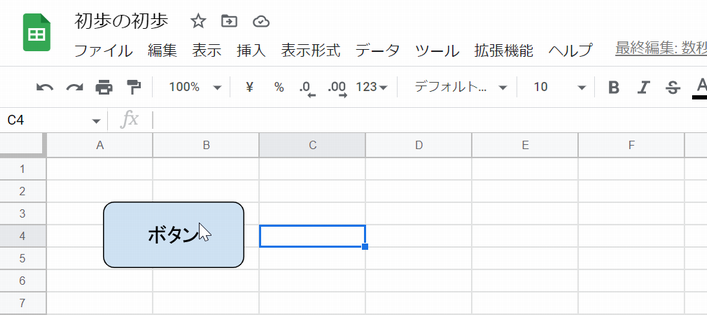
ボタンが配置されましたので、次はこのボタンにスクリプトを割り当てます。
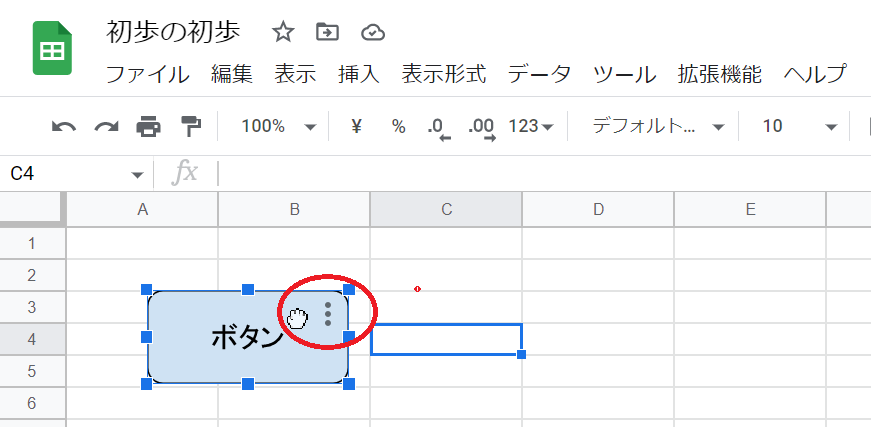
右クリックすると右上にマークが出るのでここをクリックします。
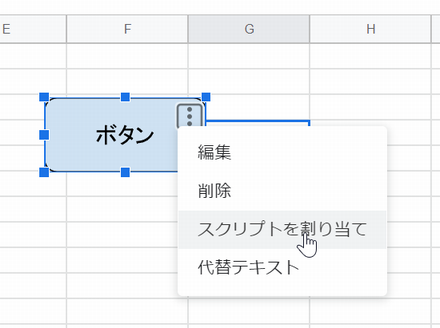
「スクリプトを割り当て」を選択します。
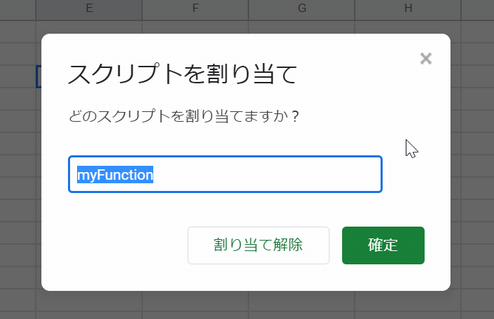
スクリプト名を入力します。あらかじめプロジェクトのページでスクリプト名をコピーしておくと良いでしょう。
これで、ボタンにスクリプトが割り当てられたのでボタンを押して実行してみましょう。
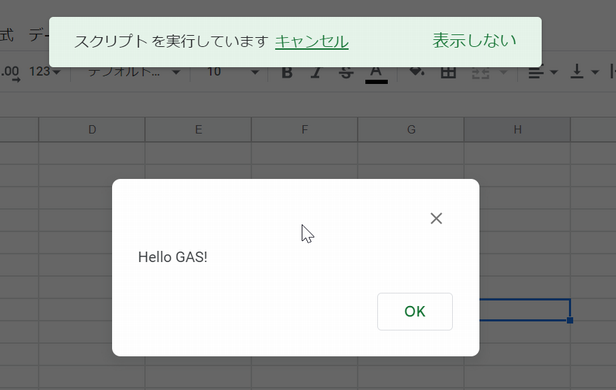
このようになれば成功です。
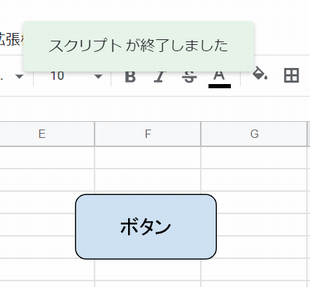
OKを押して終了すると、終了のメッセージが表示されました。
最後に
「承認」のあたりが癖があり、厄介な印象がありました。スプレッドシート自体でメニューの変更などもあり情報が古いと説明と違うので混乱してしまいます。
要は「許可」の所まで何とかたどり着けばスクリプトを実行できるようになるわけです。今後バージョンが変更になった時もこの辺りを手掛かりにすれば上手くいくかと思います。
最初は苦手意識を持つかもしれませんが、5回ぐらい繰り返せば慣れてくるかと思いますので挑戦してみてください。
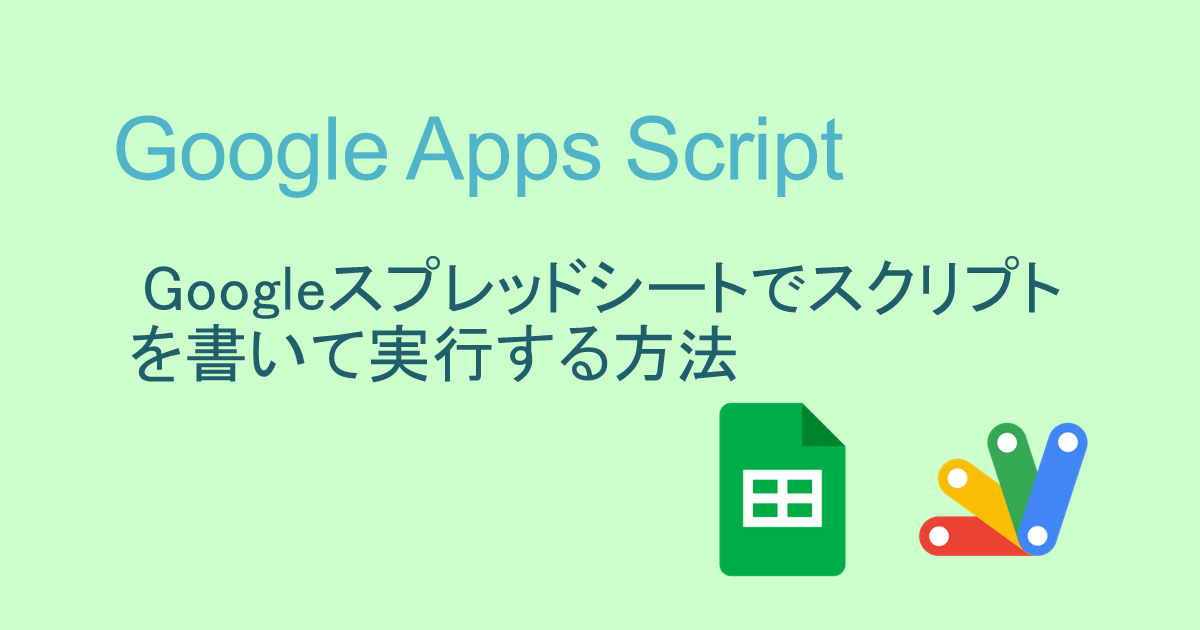





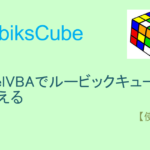

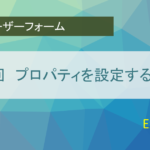


コメント